Available on: Enterprise Edition
How to setup Kestra Enterprise Edition.
The Setup Page will guide you through the initial configuration of your instance.
When you launch Kestra Enterprise Edition for the first time, you will be prompted to configure your instance. This includes setting up your first tenant, creating your first user, and starting the Kestra UI.
Step 1: Validate Configuration
The first screen shows the main configuration of your instance. It displays:
- whether
multitenancyis enabled - whether
default tenantis enabled — if yes, you can skip the Step 2 allowing you to create your first tenant - which
databasebackend is configured (e.g, Postgres or Elasticsearch) - which
queuebackend is configured (e.g, Postgres or Kafka) - which
internal storagebackend is configured (e.g, S3, GCS, Azure Blob Storage, Minio, or local storage) - which
secretbackend is configured (e.g, Vault, AWS Secrets Manager, Elasticsearch, or not set up yet)

This step allows you to confirm whether your configuration is valid. If not, you can correct the configuration, restart the instance, and start the setup from scratch.
Step 2: Create Your First Tenant
If multitenancy is enabled, you will be prompted to create your first tenant.
If you choose to create a tenant, you will be asked to input the tenant id and tenant name, for example:
- tenant id:
stage - tenant name:
Staging Environment.
If you enabled a default tenant, you can skip this step.
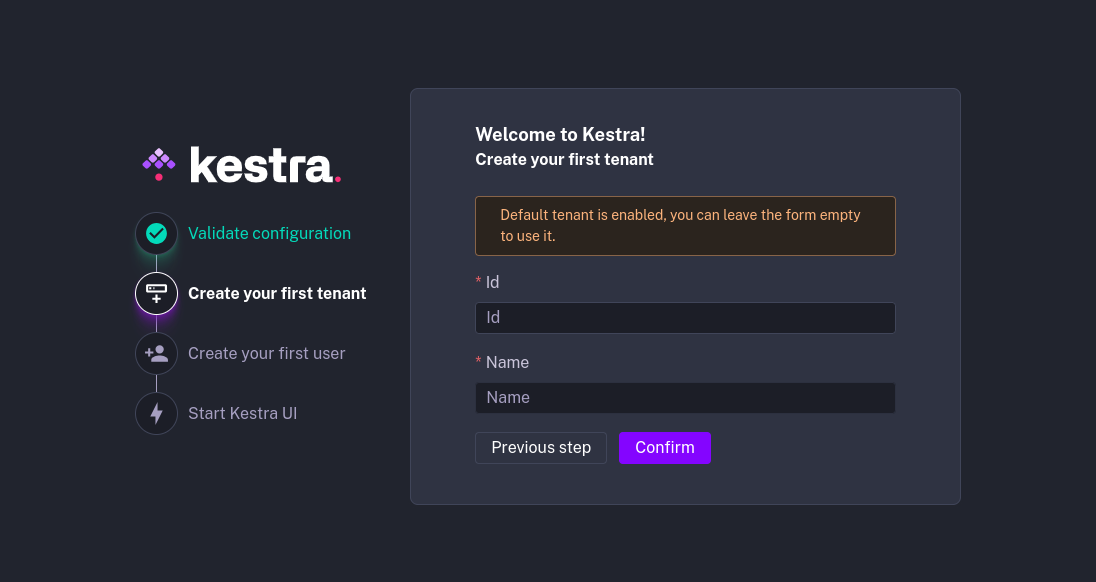
Step 3: Create Your First User
Now that you have your instance configured, you will be prompted to create your first user. This user will have a Super-Admin role for the instance, and will be able to manage tenants, users and roles.
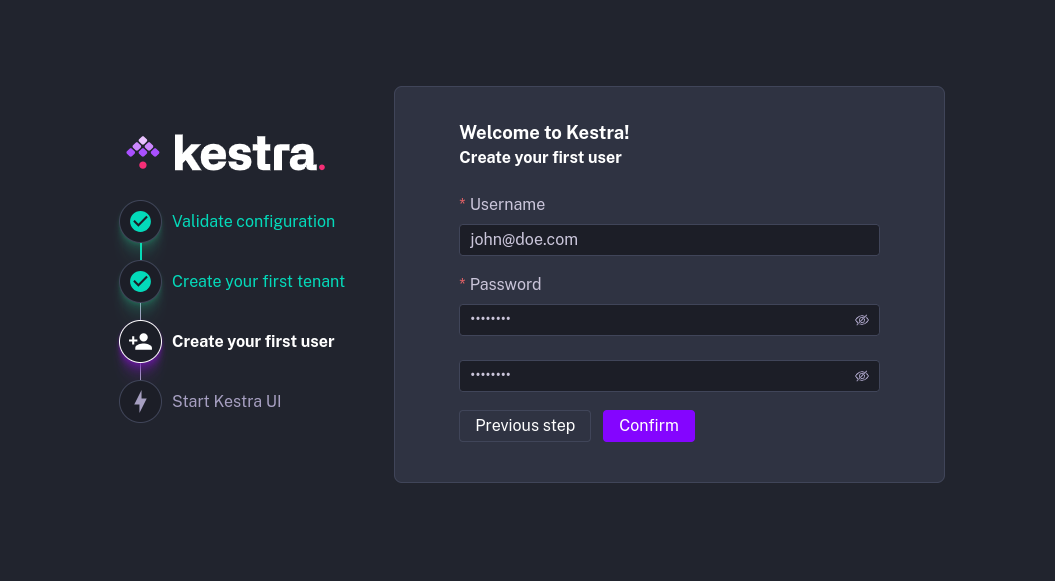
Step 4: Start Kestra UI
Once your tenant and user are configured, you will be prompted to start Kestra UI. This will take you to the instance on the first tenant, logged in as the first user.

Was this page helpful?